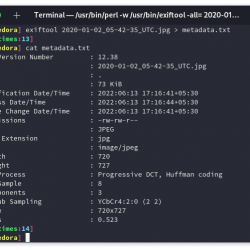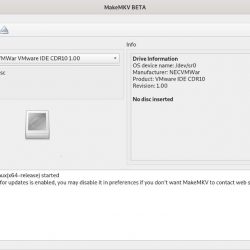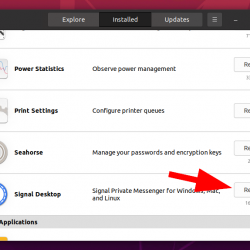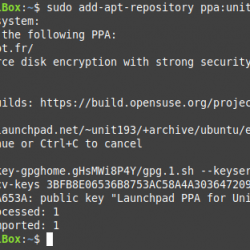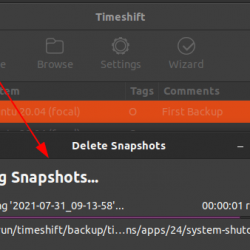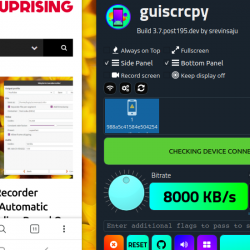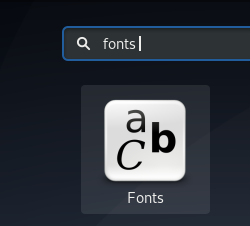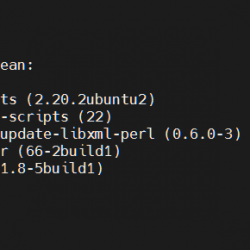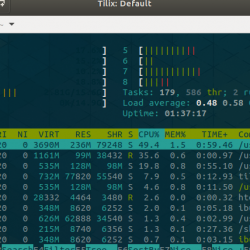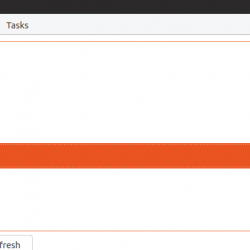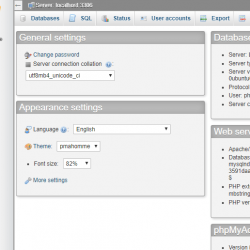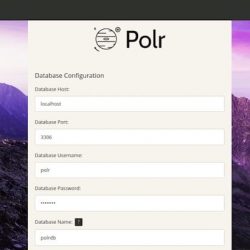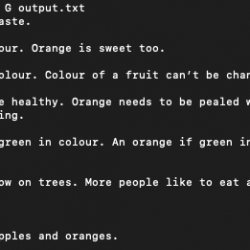sssssssssss
Kali Linux 是 Linux 发行版的事实上的标准,用于学习和练习黑客和渗透测试。
而且,如果您已经对 Linux 发行版进行了足够长的修补,那么您可能只是出于好奇而尝试过它。
但是,无论您使用它做什么,它都不能替代常规的成熟桌面 Linux 操作系统。 因此,建议(至少对于初学者)使用 VMware 等虚拟机程序安装 Kali Linux。
借助虚拟机,您可以将 Kali Linux 用作 Windows 或 Linux 系统中的常规应用程序。 这几乎与在您的系统中运行 VLC 或 Skype 相同。
有一些免费的虚拟化工具可供您使用。 您可以在 Oracle 上安装 Kali Linux VirtualBox 或使用 VMWare 工作站。
本教程重点介绍 VMWare。
在 Windows 和 Linux 上的 VMware 上安装 Kali Linux
非 FOSS 警报!
VM Ware 不是开源软件。
对于本教程,考虑到大多数 VMware 用户更喜欢使用 Windows 10/11,我假设您使用的是 Windows。
然而 教程对 Linux 也有效,除了 Windows 部分的 VMWare 安装. 您可以轻松地在 Ubuntu 和其他 Linux 发行版上安装 VMWare。
步骤 1:安装 VMWare Workstation Player(在 Windows 上)
如果您的系统上已经安装了 VMware,则可以跳过安装 Kali Linux 的步骤。
前往 VMWare 的官方工作站播放器网页 然后点击“免费下载“ 按钮。
接下来,您可以选择版本(如果您想要特定版本或在最新版本中遇到错误),然后单击“转到下载。“
然后你会得到 Windows 和 Linux 版本的下载按钮。 您必须单击 Windows 64 位的按钮,因为这是我们在这里需要的。
如果您想知道,不支持 32 位系统。
最后,当您下载 .exe 文件时,启动它以开始安装过程。 您需要点击“下一步”才能开始安装 VMware。
接下来,您必须同意政策和条件才能继续。
现在,您可以选择安装路径。 理想情况下,保持默认设置。 但是,如果您需要在虚拟机中获得更好的键盘响应/屏幕键盘性能,您可能需要启用“增强型键盘驱动程序。”
继续下一步,您可以选择禁用每次启动程序时检查更新(可能很烦人)并禁用向 VMware 发送数据作为其用户体验改进计划的一部分。
如果您想使用桌面和开始菜单快捷方式快速访问,您可以检查这些设置或将其关闭,我更喜欢这样做。
现在,您必须继续开始安装。
这可能需要一段时间,完成后,您会看到另一个窗口,让您完成该过程并提供输入许可证密钥的选项。 如果您想为您的用例获得商业许可,您需要 VMware Workstation Pro 版本,否则,该播放器可免费供个人使用。
注意力!
请确保在您的系统中启用了虚拟化。 最近的 Windows 版本要求您明确启用虚拟化以使用虚拟机。
第 2 步:在 VMware 上安装 Kali Linux
首先,您需要下载 Kali Linux 的映像文件。 而且,对于 Kali Linux,如果您打算在虚拟机上使用它,他们会提供一个单独的 ISO 文件。
前往其 官方下载页面 并下载可用的预构建 VMware 映像。
你可以下载 .7z 直接文件或使用 Torrent(通常更快)。 在任一情况下,您还可以使用提供的 SHA256 值检查文件完整性。
下载后,您需要将文件解压缩到您选择的任何路径。
打开 VMware Workstation Player,然后单击“打开虚拟机。” 现在,查找您提取的文件夹。 并浏览它,直到找到一个带有“.vmx“ 延期。
例如: Kali-Linux-2021.3-vmware-amd64.vmx
选择 .vmx 文件以打开虚拟机。 而且,它应该会出现在您的 VMware 播放器中。
您可以选择使用默认设置启动虚拟机。 或者,如果您想调整分配给虚拟机的硬件,请在启动之前随意更改设置。
根据您的计算机硬件,您应该分配更多的内存和至少一半的处理器内核以获得流畅的性能。
在这种情况下,我有 16 Gigs 的 RAM 和一个四核处理器。 因此,为此虚拟机分配近 7 GB 的 RAM 和两个内核是安全的。

虽然您可以分配更多资源,但在处理任务时可能会影响主机操作系统的性能。 因此,建议在两者之间保持平衡。
现在,保存设置并点击“玩虚拟机”在 VMware 上启动 Kali Linux。
当它开始加载时,系统可能会提示您通过调整一些虚拟机设置来提高性能的一些提示。
您不必这样做,但如果您注意到性能问题,您可以禁用旁道缓解措施(增强安全性所需)以提升 VM 的性能。
此外,系统可能会提示您下载并安装适用于 Linux 的 VMware 工具; 您需要这样做才能获得良好的 VM 体验。
一旦你这样做了,你就会看到 Kali Linux 的登录屏幕。

考虑到您启动了预构建的 VMware 文件夹,您需要输入默认登录名和密码才能继续。
用户名: 时间
密码: 时间

就是这样! 您已完成在 VMware 上安装 Kali Linux。 现在,您所要做的就是开始探索!
然后去哪儿?
以下是您可以使用的一些提示:
- 如果剪贴板共享和文件共享不起作用,请在来宾系统 (Kali Linux) 上安装 VMWare 工具。
- 如果您不熟悉它,请查看此 Kali Linux 工具列表。
如果您觉得本教程有帮助,请随时分享您的想法。 您是否更喜欢在不使用准备就绪的 VMware 映像的情况下安装 Kali Linux? 请在下面的评论中告诉我。