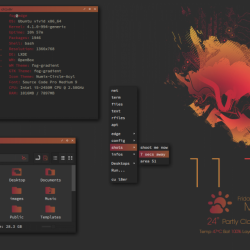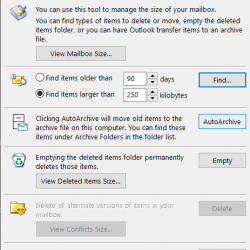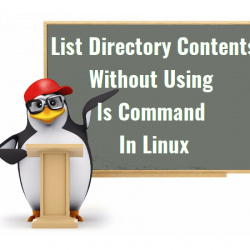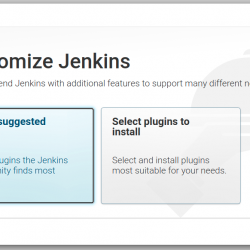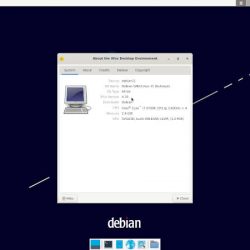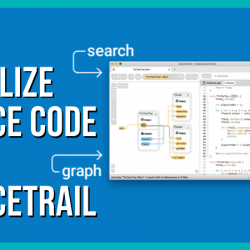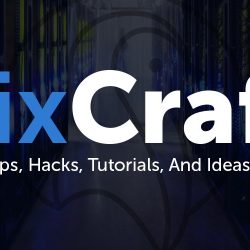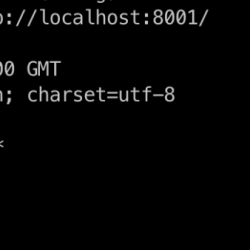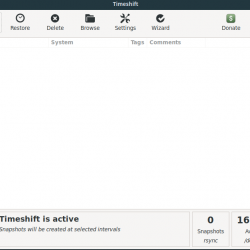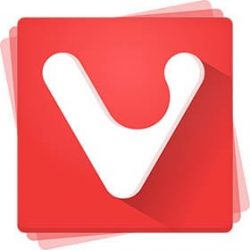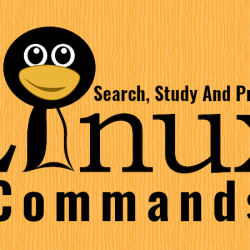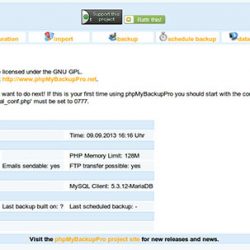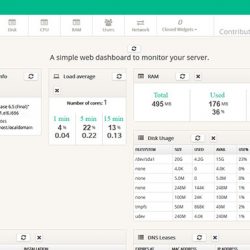sssssssssss
介绍
本文将讨论 Active Directory (AD) 的重要性,以及它是什么、做什么、安装和配置。 我们必须事先声明,已经有整本关于 AD 的书籍。 虽然我们将触及其功能的重要方面, 更深入的信息 可以在网上找到。
什么是活动目录?
Active Directory 是 Microsoft 的专有目录服务。 它在 Windows Server 上运行并存储有关本地网络环境中包含的用户和对象的关键信息。 它保存和组织这些信息,使管理员可以轻松地将用户与特定网络资源相关联,并授予用户完成特定任务所需的权限。
对于当今的 Windows 管理员来说,Active Directory 的价值不可低估。 AD 对于成功管理用户、计算机、外围设备和许多其他对象至关重要。 目前,95% 的财富 1000 强公司使用它来组织他们的环境。 Active Directory 域服务 (DS) 还提供授权和身份验证方法,例如单点登录 (SSO)、轻型目录访问协议 (LDAP) 管理、管理证书服务和用户权限管理。
活动目录有什么作用?
Active Directory 在用户数据、应用程序、设备和组上创建和存储服务记录。 然后,它按名称和属性将所有这些信息保存在分层结构中并进行分类。 这些分类帐有助于组织并简化管理员查找有关连接到网络的资源的详细信息的过程。 本质上,Active Directory 充当一种注册表,用于连接到网络的对象被有效地查找和管理。
先决条件
- 我们的服务器上安装了 Windows Professional 或 Windows Enterprise。
- 访问 Windows 管理员帐户。
- 为服务器分配了一个静态 IP 地址。
- 最新的 Windows 更新。
- Windows 防火墙已禁用。
活动目录的好处
- 管理员可以自定义信息的设计方式以满足特定的公司需求。
- 管理员可以从网络上的任何计算机或位置管理 AD。
- AD DS 提供内置冗余和复制服务。 如果单个域控制器 (DC) 崩溃,另一个 DC 将承担负载以继续提供服务。
- 对网络资源的所有访问都通过 AD DS 进行,从而使网络访问权限管理集中化。
如何设置活动目录
首先,以管理员身份登录 Windows 服务器。
接下来,从开始菜单中,选择服务器管理器。

然后,选择添加角色和功能并单击下一步继续。

“开始之前”页面提供了有关向导的信息,该向导指导我们完成整个过程,并指示我们在继续之前验证所述先决条件是否已到位。

现在,选择基于角色或基于功能的安装,然后单击下一步。

单击从服务器池中选择服务器,管理员将在该池中安装 Active Directory,然后单击下一步。

选择服务器角色页面上的 Active Directory 域服务复选框。

弹出窗口将显示其他所需的功能。 单击添加功能按钮,然后单击下一步。

保留 Active Directory 域服务选择的默认设置,然后单击下一步。

如果需要,安装将提示我们选择要添加的其他功能。 保留默认值,然后单击下一步。

查看有关 Active Directory 域服务的说明,然后单击下一步。

现在,检查有关 Active Directory 安装的确认信息,然后单击安装。

Active Directory 2019 安装向导现在将运行。 它应该需要五到三十分钟才能完成。 完成后,单击关闭。

如何使用活动目录
在服务器管理器 > 仪表板中,单击右上角的通知图标。 然后,在部署后配置通知上,单击将此服务器提升为网站控制器。

在“部署配置”窗口的“部署配置”下,选择部署操作,然后选择“添加新林”。 接下来,我们通过在文本框中添加一个 Root 域名来指定此操作的域信息。

在域控制器选项窗口中,在选择新林和根域的功能级别下,将林功能级别和域功能级别设置为 Windows Server 2016 作为默认级别。 这是访问最新或最新功能的最高功能级别。
保持选中域名系统 (DNS) 服务器和全局目录 (GC) 选项。 现在,键入目录服务还原模式(或 DSRM)密码两次,然后单击下一步。

注意:什么是目录服务还原模式 (DSRM)? 目录服务还原模式 (DSRM) 是一种专门的启动模式,用于修复、恢复或还原 Active Directory。 当 Active Directory 已损坏或需要恢复时需要登录到服务器时,将使用此模式。

接下来,在 DNS 选项页面上,您很可能会在顶部遇到错误,指出“无法为此 DNS 服务器创建委派,因为找不到权威的父区域名称服务器。” 由于我们还没有 Active Directory DNS 设置,因此 DNS 委派会出现此错误。 这只是一个通知,让我们知道其他域或其他专用网络可能还无法解析我们的域名。 用户可以安全地忽略此警告,因为它是 预期的 这一点。 单击下一步继续。

现在,验证并确认 NetBIOS 名称,然后单击下一步。

接下来,除非需要不同的文件夹位置,否则保留数据库、日志文件和 SYSVOL 文件夹的默认路径。 单击下一步继续。

在“查看选项”窗口中,评估所选选项。 如果满意,请单击下一步。 此外,如果管理员将执行额外的安装,我们可以导出一个 PowerShell 脚本来自动化未来的部署。 要利用此选项,请单击 Viewscript 按钮。 如果需要更改,请单击“上一步”按钮返回并调整选项。

在下一步中,运行先决条件检查。 在安装 Active Directory 域服务之前验证这些检查。 如有必要,请单击“上一步”按钮返回上一步,查看并修复任何错误。 如果所有先决条件都已成功通过,请单击安装。

安装完成后,系统会通知我们我们的服务器已成功配置为域控制器。 然后,设置将通过重新启动服务器来结束。

安装后任务
Active Directory 安装完成后,以域管理员身份重新登录服务器。 转到服务器管理器 > 仪表板,然后单击右上角的工具菜单以查看可用的 Active Directory 资源。

接下来,打开服务器管理器并确认 Active Directory 域服务安装。

最后,确认DNS安装。

结论
Active Directory 现在已在我们的 Windows Server 2019 上配置。正如我们所见,启用此选项允许我们在 Active Directory 管理器中管理大量设置和任务。 这包括添加和管理用户、管理域、跟踪访问和证书以及监督其他系统控制。 为管理员提供功能丰富的集中管理界面,使他们能够在一个位置完成多项任务。 这节省了时间和精力,同时结合了额外的性能能力和功能。
如果您对此信息有任何疑问,我们随时可以回答与本文相关问题的任何询问,一年 365 天,一周 7 天,一天 24 小时。 我们经验丰富的支持技术人员可以通过电话 800.580.4985、支持票或 在线聊天.