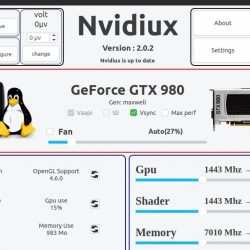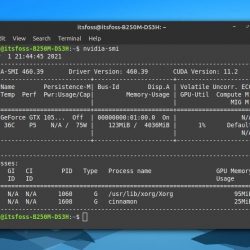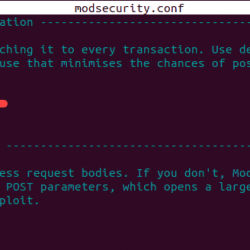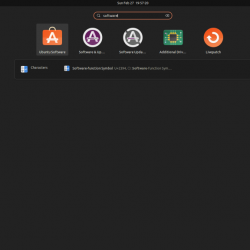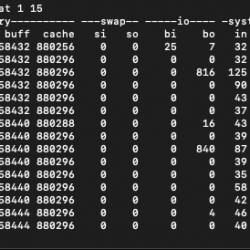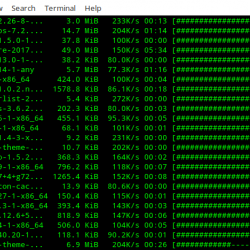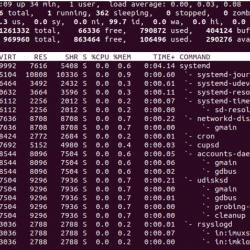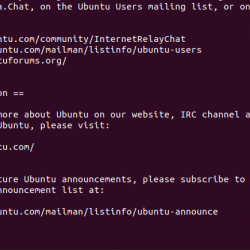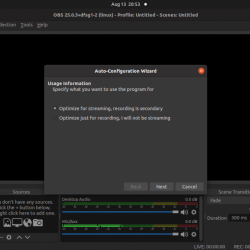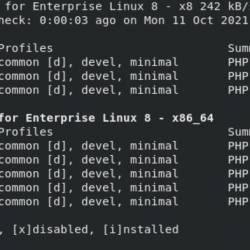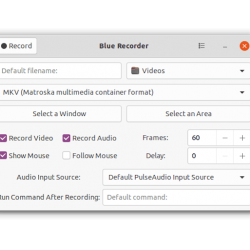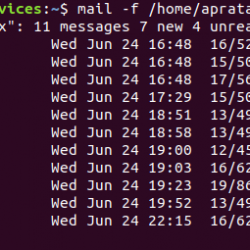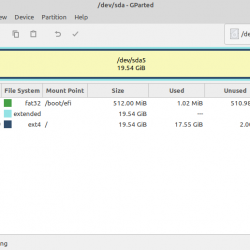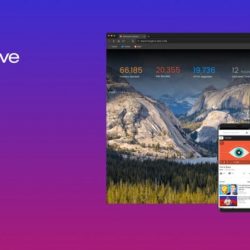sssssssssss
KDE Connect 是一款应用程序,可让您将 Android 智能手机连接到 Linux PC。 它已在 Play 商店上架多年,已成为 Android 和 Linux 用户的宝贵工具。
但是,如果您一直处于频谱的另一端(iOS),那么直到现在您才能使用 KDE Connect,而不得不求助于其他应用程序将您的 iPhone 同步到您的 Linux 计算机。 但随着 KDE Connect 应用程序在 App Store 上的发布,这终于改变了。
以下是如何将您的 iPhone 与您的 Linux 机器配对并使用 KDE Connect 执行各种操作。
什么是 KDE 连接?
KDE Connect 是一款免费的开源应用程序,可让您将 Android 设备连接到 Linux PC。 它现在也可以在 App Store 上使用,因此您可以通过本地网络轻松地将您的 iPhone 或 iPad 连接到您的 Linux PC,并在它们之间进行无线通信和移动数据,就像您使用 Android 智能手机一样。
KDE 连接 iOS 功能
使用 KDE Connect 应用程序将 iPhone/iPad 连接到 Linux 机器后,您可以执行以下操作:
- 复制和粘贴剪贴板项目
- 从任何应用程序共享文件和 URL
- 将 iPhone 或 iPad 的屏幕用作计算机的触摸板
- 在演示期间使用 iPhone/iPad 控制 Linux PC 上的激光点
- 通过手机在 PC 上执行远程命令
KDE 声称 iPhone/iPad 和 Linux PC 之间的所有无线通信都是端到端加密的。
如何在 iPhone 和 Linux 上获取 KDE Connect
要将您的 iPhone 或 iPad 连接到您的 Linux PC,您首先需要在您的 iPhone 和 Linux 计算机上下载并安装 KDE Connect 应用程序。
在 iPhone 上,从 App Store 下载并安装 KDE Connect。
接下来,您还需要 Linux 桌面上的 KDE Connect 客户端。 如果您使用的是 KDE Plasma 发行版之一,您的系统上可能已经安装了 KDE Connect。 在这种情况下,您只需从软件管理器中更新它。
另一方面,如果您使用任何其他 Linux 发行版,请前往您各自的软件管理器,搜索 KDE Connect 和 KDE Connect Indicator,然后将它们安装到您的系统上。
如何将你的 iPhone 与你的 Linux PC 连接起来
在 iPhone 和 Linux 机器上安装 KDE Connect 应用程序和客户端后,以下是连接它们的方法:
- 将您的 iPhone 和 Linux PC 连接到同一个网络。
- 点燃 KDE 连接 iPhone 上的应用程序和 KDE 连接 Linux 机器上的客户端。 在某些情况下,您不会立即在桌面上看到 KDE Connect 客户端,因此您需要右键单击系统托盘中的图标并点击 配置 提出来。
- 现在,在 Linux PC 上的 KDE Connect 应用程序中检查您的设备名称。
- 回到 iPhone 上的 KDE Connect 应用程序,您应该会在下面看到 Linux PC 的名称 发现的设备 部分。 如果您在此处看不到您的 PC,请下拉屏幕以刷新。 或点击右上角的三点图标并选择 刷新发现. 2 张图片
- 点击电脑名称并点击 一对 以下提示中的按钮开始配对过程。
- 执行此操作后,您将在 PC 上看到提示,要求您确认来自设备的配对请求。 轻按 接受.
- KDE Connect 现在应该已经将您的 iPhone 与您的 Linux PC 配对了。 如果您的 PC 名称在 iPhone 上的 KDE Connect 应用程序上显示为绿色,则您可以确认配对是否成功,反之亦然。
如何通过 KDE Connect 在设备之间执行操作
现在您已经在您的设备上设置了 KDE Connect 并将它们配对在一起,以下是您当前可以通过 KDE Connect 在连接的设备之间执行的所有操作:
1. 平
在配对的 PC 和 iPhone 之间执行任何操作之前,您必须验证两者是否已配对且可访问。 KDE Connect 允许您通过 Ping 操作执行此操作。
要使用它,请前往 PC 上的 KDE Connect 客户端,然后点击配对 iPhone 的名称。 接下来,点击 发送 ping 右上角的按钮。 如果设备正确配对,您应该会在 iPhone 上收到 ping 警报。
2.复制剪贴板内容
使用 KDE Connect 在一台设备上复制剪贴板内容并在另一台设备上使用它相当容易。 为此,如果您使用的是 iPhone,请复制您想在 Linux 上使用的文本。 然后,返回 KDE Connect,点击连接的 PC,然后选择 推送本地剪贴板. 您现在应该已将复制的文本复制到 PC 的剪贴板。
另一方面,要将文本从 PC 复制到您的移动设备,只需将文本复制到您的 PC,它应该在您的 iPhone 或 iPad 的剪贴板上。
3.发送媒体
KDE Connect 允许您在配对的计算机和 iPhone 之间发送媒体(照片、视频和文件)。 如果您想从移动设备发送内容,请点击 PC 的名称并选择 发送照片和视频 或者 发送文件. 然后,选择您要共享的媒体,它将被发送到您的 PC 并保存在 下载 文件夹。
另一方面,要从您的 PC 共享文件,请右键单击 KDE Connect 图标并选择 发送文件). 这将打开您的文件管理器。 选择您要共享的文件并点击 选择 送过去。 在您的 iPhone/iPad 上,打开 Files 应用程序并导航到 KDE Connect 文件夹以访问此文件。
4. 找到您的设备
如果您将 iPhone 放在某个地方而忘记了它,KDE Connect 可以帮助您找到它。 要使用此功能,请右键单击系统托盘中的 KDE Connect 图标并选择 找我的手机. 这会在您找到手机之前发出警报。
5.远程输入
最后,您还可以使用 KDE Connect 将您的 iPhone/iPad 变成 Linux PC 的触控板。 为此,请转到移动设备上的 KDE Connect 应用程序,然后点击您的 PC。 接下来,点击 远程输入 并开始在屏幕上移动手指以移动 PC 上的光标。 要选择某些内容,请点击屏幕。
如果要执行右键单击,请用两根手指点击。 此外,您还可以点击右上角的三点图标,然后从那里选择一个输入操作。
使用 KDE Connect 简化 iPhone/iPad 和 Linux PC 交互
KDE Connect 使在移动设备和 PC 之间执行基本的日常操作变得非常容易。 如果您是在移动端使用 iPhone 而在 PC 端使用 Linux 的人,那么您可以使用适用于 iOS 和 iPadOS 的全新 KDE Connect 应用程序来简化这些设备之间的大量交互。
或者,如果您正在寻找一种更简单的工具来在您的 Linux PC 和 iPhone/iPad 之间快速传输文件,那么 Snapdrop 是一个值得考虑的选择。